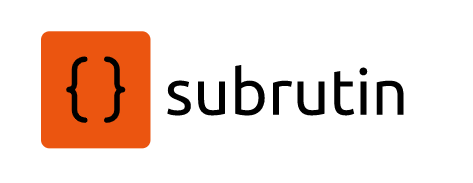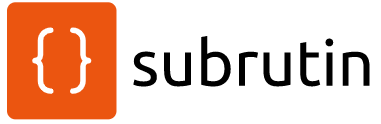Tutorial Java EE: Mempersiapkan Environment (Bagian – 1)
Pada tulisan ini, subrutin akan mengulas bagaimana akan mempersiapkan enviroment di komputer pembaca sehingga siap untuk melakukan pengembangan aplikasi berbasis web dengan java EE. Berikut langkah yang harus dilakukan
Advertisement
- LANGKAH 1. Install Java
Download Java sesuai sistem operasi yang digunakan (Windows, MacOS, Linux, dan Solaris) klik disini. Pilih Java Standard Edition (Java SE), jangan pilih Enterprise Edition (Java EE). Pastikan untuk mendownload JDK (Java dengan compiler-nya), jangan pilih JRE (Java yang hanya berfungsi untuk running aplikasi yang sudah ada ).
Dalam tutorial ini penulis menggunakan java 1.8.0_101 (versi terakhir adalah 1.6.0_191) dan Tomcat versi 7 yang mendukung Servlet Container versi 3 .
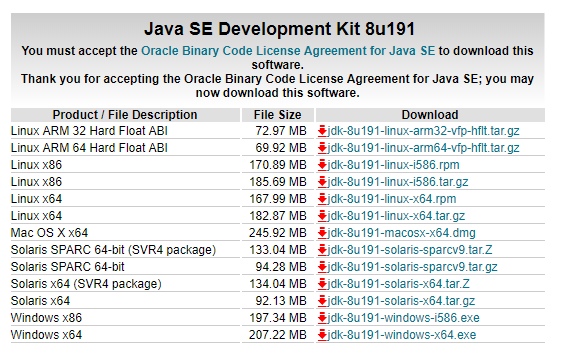
Setelah mengunduh installer, jalankan dan install menggunakan pengaturan default. Jangan lupa untuk mengatur JAVA_HOME (yang menunjuk pada subfolder bin) dan PATH.
- Membuat Environment Variable JAVA_HOME
Setelah java di-install, environment variable yang disebut “JAVA_HOME” perlu diatur dan disetnya dengan lokasi JDK yang terinstall
- Pertama, catat lokasi direktori JDK yang terinstall. Default-nya berada di “
c:\Program Files\Java\jdk1.8.0_{xx}“, dimana{xx}adalah nomer upgrade. - Jalankan CMD, dan ketikkan perintah “
set JAVA_HOME” untuk mengecek apakah variabelJAVA_HOMEtelah diset:> set JAVA_HOME Environment variable JAVA_HOME not defined
jika variabel
JAVA_HOMEbelum diatur, maka atur terlebih dahulu (di langkah nomer 3) - Untuk mengeset environment variable
JAVA_HOMEmasuk ke Environment Variables di Control Panel - Pada bagian System Variables pilih “New” (atau “Edit” untuk memodifikasi) ⇒ Di “Variable Name“, masukan “
JAVA_HOME” ⇒ di “Variable Value“, masukkan direktori JDK terinstall (e.g., “c:\Program Files\Java\jdk1.8.0_{xx}“).
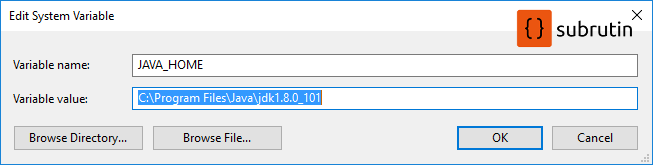
- Mengatur PATH
Masih pada System Variables, cari nama Variable Path lalu klik “Edit” (dan tambahkan %JAVA_HOME%\bin pada urutan teratas )

-
- Setelah selesei restart komputer, kemudian jalankan kembali CMD shell dan ketikkan command berikut
> set JAVA_HOME JAVA_HOME=c:\Program Files\Java\jdk1.6.0_{xx} - Jika Menggunakan Chocolatey, pengguna tidak perlu merestart komputer cukup ketik
refreshenvpada command prompt
- Setelah selesei restart komputer, kemudian jalankan kembali CMD shell dan ketikkan command berikut
- Install Tomcat
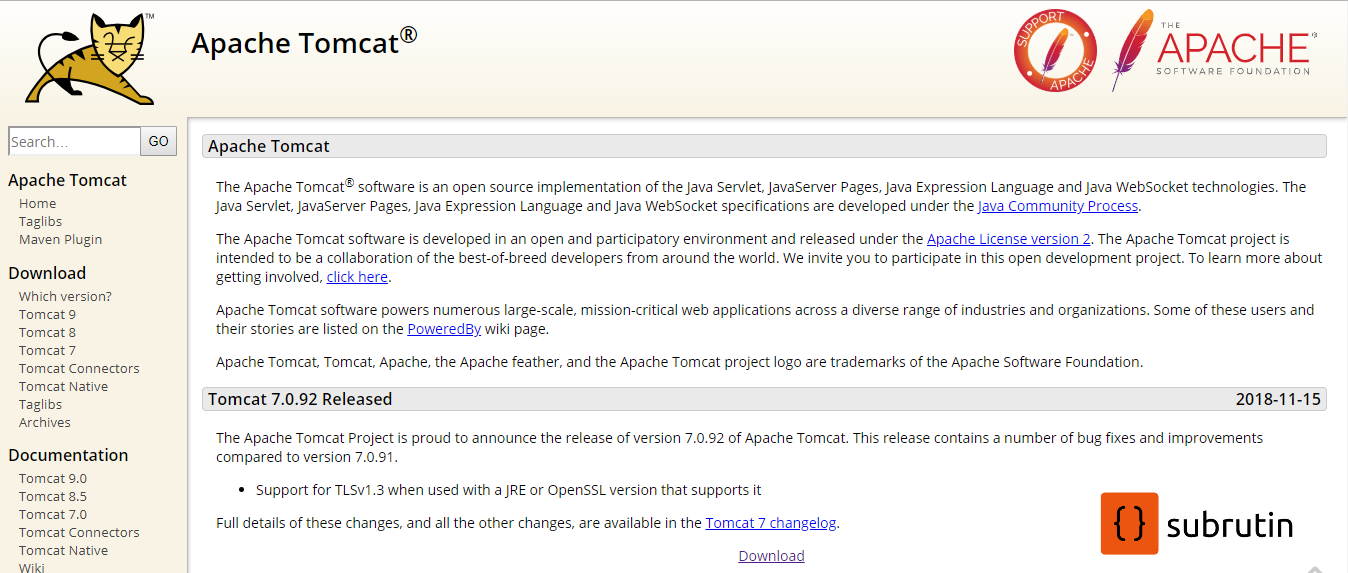
- Kunjungi http://tomcat.apache.org ⇒ Downloads ⇒ Tomcat 7.0 ⇒ “7
.0.{xx}” (dimana{xx}adalah nomer upgrade) ⇒ Binary Distributions ⇒ Core. Download paket “zip” (contoh, “apache-tomcat-7.0.{xx}.zip“, ukurannya sekitar 8 MB). - UNZIP hasil download dari nomer 1, ke dalam direktori yang dipilih. Perhatikan, agar jangan di-unzip di Desktop (karena alamatnya yang rumit). Letakkan saja pada lokasi yang mudah diingat (seperti misalnya “
d:\myproject“). Misalnya tomcat di-unzip kedalam direktori “d:\myproject\apache-tomcat-7.0.{xx}“. Catat alamat direktori tomcat tersebut. Setelah ini, saya akan menyebut direktori Tomcat terinstall sebagai<TOMCAT_HOME>(atau<CATALINA_HOME>– “Catalina” adalah codename untuk Tomcat 5 keatas ). - Set variabel environment CATALINA_HOME dengan cara yang sama ketika anda mengeset JAVA_HOME, masukan value-nya dimana direktori instalasi Tomcat anda berada. Langkah ini bersifat opsional, direkomendasikan jika anda sedang bekerja di mesin production, namun jika hanya untuk tujuan testing, langkah ini boleh tidak dilakukan.
Untuk tujuan pembelajaran, saya merekomendasikan untuk menggunakan versi “zip” (atau “tar.gz“) , karena mudah di-delete ketika tomcat tidak diperlukan (tanpa perlu menggunakan unistaller ). Bisa dengan mudah dipindah ataupun di-rename. Bisa di-install di banyak tempat pada satu mesin. Sedangkan untuk enviroment production, lebih mudah jika menggunakan versi installer untuk mengkonfigurasi Tomcat.
- (Optional) “conf\tomcat-users.xml”
Aktifkan Tomcat’s manager dengan menambahkan beberapa baris berikut yang berada di dalam element <tomcat-users> :
Langkah ini akan mengaktifkan aplikasi manager GUI yang berfungsi untuk me-manage server Tomcat .
- Start Tomcat Server
Programs executable dari Tomcat dan script-nya disimpan di direktori disimpan di dalam sub-direktori “bin” yang berada di direktori Tomcat , e.g., “d:\myproject\tomcat\bin” .
- Start Server
Jalankan Comand Prompt CMD . Ketikan pada direktori “<TOMCAT_HOME>\bin“, dan ekseskusi “startup.bat” seperti contoh berikut:
> d: d:\> cd \myproject\tomcat\bin d:\myproject\tomcat\bin> startup
Ketika server berjalan, konsol Tomcat akan muncul. Pelajari pesan yang ditampilkan oleh konsol . Perhatikan nomer port Tomcat (pastikan tomcat berjalan di port 8080). Jika terjadi error maka error yang berasal dari Java servlet akan dikirimkan ke konsol ini.
...... ...... xxx xx, xxxx x:xx:xx xx org.apache.coyote.AbstractProtocol start INFO: Starting ProtocolHandler ["http-bio-8080"] xxx xx, xxxx x:xx:xx xx org.apache.coyote.AbstractProtocol start INFO: Starting ProtocolHandler ["ajp-bio-8009"] xxx xx, xxxx x:xx:xx xx org.apache.catalina.startup.Catalina start INFO: Server startup in 2477 ms
- Menjalankan Client untuk mengakses Server
Jalankan browser (sebagai HTTP client). ketikan URL “http://localhost:8080” untuk mengakses “welcome page” dari server tomcat. Hostname “localhost” (dengan alamat IP 127.0.0.1) bermakna client mengakses pada mesin lokal yang sama. Untuk user pada mesin lain, masukan alamat IP server tersebut untuk mengakses “welcome page” Tomcat, jangan lupa untuk menyertakan port 8080 contoh : “http://serverHostnameOrIPAddress:8080“.
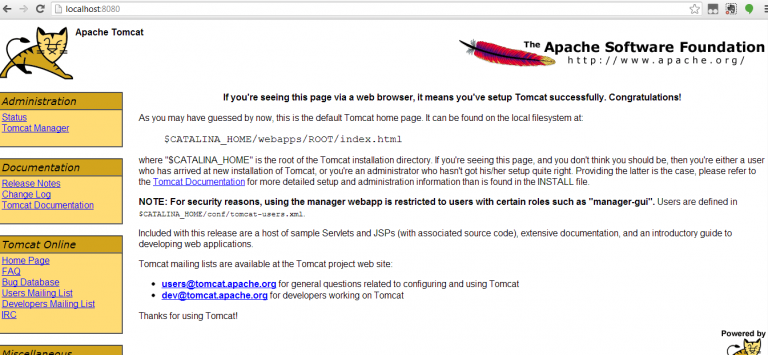
Anda bisa juga mengakses contoh servlet dan JSP yang disediakan Tomcat di URL http://localhost:8080/examples .
(Optional) Selain itu, anda bisa bereksplorasi dengan mengakses URL
http://localhost:8080/manager/html
untuk menjalankan Tomcat Web Manager. Masukan username dan password yang telah dikonfigurasikan sebelumnya pada tomcat-users.xml. sebagaimana langkah 3.d
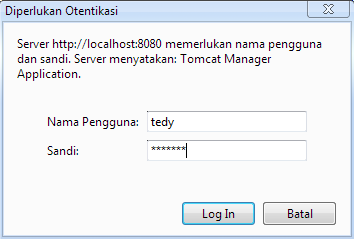
- Shutdown Server
Untuk me-shutdown server tomcat lakukan langkah berikut :
- Tekan ctrl-c pada konsol Tomcat; atau
- Jalankan script “
<TOMCAT_HOME>\bin\shutdown.bat“
> d: d:\> cd \myproject\tomcat\bin d:\myproject\tomcat\bin> shutdown
advertisement