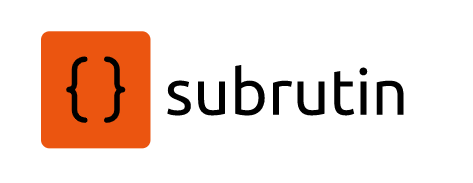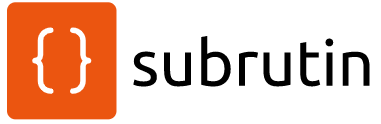Setup Environment Development JavaFX (Untuk Eclipse IDE)
Pada artikel kali ini akan dibahas mengenai bagaimana programmer dapat memulai menyiapkan environment yang sesuai untuk dapat mulai membangun perangkat lunak menggunakan Java FX pada Eclipse IDE yang digunakan.
Advertisement
- Prasyarat Perangkat Lunak
Berikut adalah prasyarat perangkat lunak yang sudah harus terinstal pada mesin komputer. ( Pembaca dapat meruju ke tautan yang disertakan untuk menginstal perangkat lunak tersebut )
- OpenJDK 11 (klik tautan berikut untuk petunjuk menginstal OpenJDK11 dari Redhat)
- Eclipse IDE
- Unduh dan Install OpenJFX 11
Semenjak Java 11, Java FX dipisahkan dari class standar JDK. Sehingga programmer harus mengunduh library OpenJFX dan memasukkannya secara terpisah sebelum memulai memprogram menggunakan JavaFX. Pembaca dapat mengunjungi tautan ini untuk mengunduh JavaFX

Advertisement
Dapat diperhatikan bahwa versi rilis JavaFX mengikuti Java SE alias JDK. Sehingga versi terbaru saat artikel ini ditulis adalah JavaFX 14, sedangkan versi LTS yang beredar adalah Java FX 11. Sehingga dalam pembahasan kali ini digunakan JavaFX 11. Sesuaikan dengan sistem operasi yang digunakan dan klik button Download untuk mulai mengunduh.
- Install JavaFX
Setelah selesei diunduh, ekstrak berkas JavaFX SDK ke folder yang diinginkan. Struktur folder di dalam javafx-sdk-11 terdiri sebagai berikut
/bin/berisi beberapa filedlluntuk sistem operasi windows/legal/berisi beberapa file lisensi/lib/berisi beberapa file jar
- Integrasikan ke Eclipse IDE
Buat Eclipse IDE, buat terlebih dahulu User Library, melalui menu Window > Preferences > Java > Build Path > User Libraries > New. Pada kotak dialog New User Libraries, beri nama JavaFX 11 lalu klik button OK.

Setelah itu tambahkan file jar dengan cara klik button Add External JARs. Lalu pilih file semua file jar pada JavaFX SDK yang baru saja diekstrak pada langkah sebelumnya. Setelah selesei, klik Apply And Close

Advertisement
- Buat Project Baru
Setelah integrasi pada IDE rampung, kini saatnya membuat project Java FX, melalui klik File > New > Java Project sebagaimana project membuat project Java SE di Eclipse IDE pada umumnya. Setelah project terbentuk, klik kanan direktori project lalu pilih properties. Kemudian masuk ke Java Build Path.
Pada ClassPath, klik button Add Library.., Pada kotak dialog selanjutnya, pilih User Library,

Berikutnya centang pilihan JavaFX 11 sebagaimana yanng telah di-create sebelumnya. Lalu klik button Finish
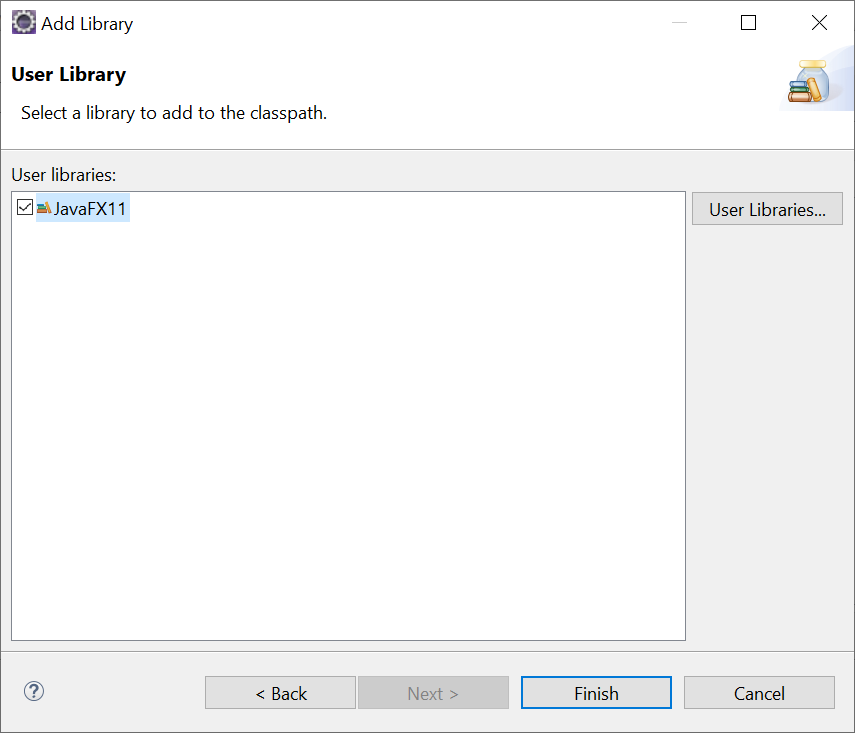
- Code Program
Buat class baru bernama HaloJavaFX pada package com.subrutin.javafx lalu salin code berikut
package com.subrutin.javafx;
import javafx.application.Application;
import javafx.stage.Stage;
public class HaloJavaFX extends Application {
@Override
public void start(Stage primaryStage) throws Exception {
primaryStage.setTitle("My First JavaFX App");
primaryStage.show();
}
public static void main(String[] args) {
Application.launch(args);
}
}
- Run Program
Untuk menjalankan program pada Eclipse IDE, programmer harus mengeset tambahan VM Arguments pada Run Configurations melalui pilihan icon Run > Run Configurations… > Java Application (1) lalu create New (2), menjadi seperti berikut

Pada Project (3) isikan dengan nama project yang dijalankan, gunakan button Browse untuk memilih project. Sedangkan pada Main class (4), pilih class yang memiliki main method public static main (dalam kasus ini com.subrutin.javafx.HaloJavaFX). Gunakan button Search untuk memilih class
Berikutnya klik Tab Arguments, tambahkan parameter berikut di bagian VM Arguments
--module-path "path\javafx-sdk" --add-modules javafx.controls,javafx.fxml
Ganti path\javafx-sdk dengan lokasi dimana folder javafx sdk berada.
 Setelah semua konfigurasi beres, kini klik button Run untuk menjalankan program. Sebuah tampilan GUI JavaFX akan tampil seperti pada tangkapan layar berikut
Setelah semua konfigurasi beres, kini klik button Run untuk menjalankan program. Sebuah tampilan GUI JavaFX akan tampil seperti pada tangkapan layar berikut
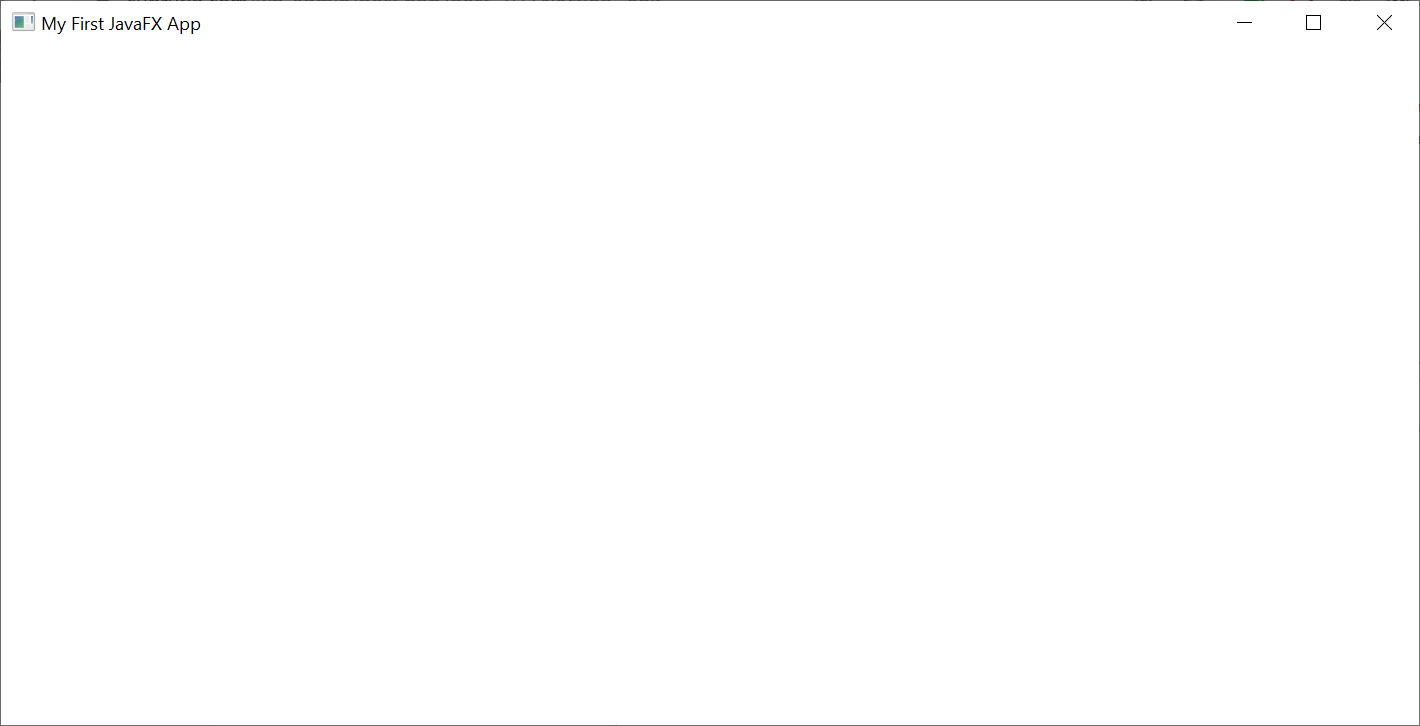
advertisement