Menggunakan WSL sebagai Environment Development
Windows Subsystem for Linux (WSL) merupakan salah satu fitur terbaru yang ada pada Microsoft Windows yang bisa dibilang merupakan salah satu terobosan yang memudahkan programmer pada sistem operasi mereka. Dengan menggunakan WSL, programmer seakan memiliki kernel Linux di dalam sistem operasi Microsoft Windows. Hal tersebut menurut penulis merupakan terobosan yang jenius, karena dapat mengatasi dilema para programmer yang di satu sisi membutuhkan Linux sebagai environment pengembangan sedangkan di sisi lain masih belum dapat meninggalkan Microsoft Windows karena pada Sistem Operasi berbasis kernel Linux untuk beberapa kasus khusus belum memiliki aplikasi (atau tidak sebaik) yang ada pada Microsoft Windows, misalnya adalah Microsoft Office (sekarang Microsoft365) yang tidak ditemui pada Sistem Operasi Microsoft yang menggunakan kernel Linux.
Dalam artikel kali ini, penulis akan menunjukkan bagaimana melakukan setup environment yang diperlukan untuk memulai pemrograman Java, menggunakan VSCode dan WSL

- Prasyarat
Dalam artikel ini diasumsikan pembaca telah memiliki perangkat lunak sebagai berikut:
- WSL2 jenis distro Ubuntu dengan Java dan Maven telah terinstal
- VSCode
- Install Extension
Pada aplikasi VSCode, pengguna dapat menginstal beberapa ekstensi melalui menu Extensions atau dengan menggunakan shortcut Ctrl + Shift + X
Sebagaimana namanya, Remote Development merupakan extension pack yang terdiri dari beberapa extension yang diperlukan untuk mengembangkan perangkat lunak pada remote machine, VM, WSL, container (yang ada pada docker). Beberapa extension yang terdapat di dalam Remote Development Pack adalah sebagai berikut
- Remote – SSH – Extension ini dapat digunakan untuk dapat mengakses direktori dan file yang ada pada remote machine/VM dengan menggunakan protokol SSH
- Remote – Tunnels – Memungkinkan programmer mengakses file dan direktori pada remote machine/VM menggunakan VSCode tunnel.
- Dev Containers – Extension ini dapat digunakan untuk mengakses container
- WSL – Extension ini digunakan untuk mengakses WSL yang terinstal pada mesin komputer
-
- Extension Pack for Java
Java Extension Pack merupakan extension pack yang terdiri dari beberapa extension yang diperlukan untuk mengembangkan aplikasi java. Beberapa extension tersebut misalnya adalah sebagai berikut
- Language Support for Java™ by Red Hat
- Debugger for Java
- Test Runner for Java
- Maven for Java
- Project Manager for Java
- Visual Studio IntelliCode
Instal Extension Pack for Java
- Terhubung ke WSL
Setelah semua extension yang diperlukan terinstal, programmer dapat memilih tab Remote Explorer, selanjutnya pada panel WSL Targets terdapat daftar distro WSL yang terinstal pada mesin komputer. Pada mesin komputer penulis, sebagaimana digambar pada Gambar 2, terdapat 2 Distro yaitu Ubuntu dan Ubuntu-22.04. Programmer dapat memilih ke WSL mana VSCode akan terhubung. Sebuah
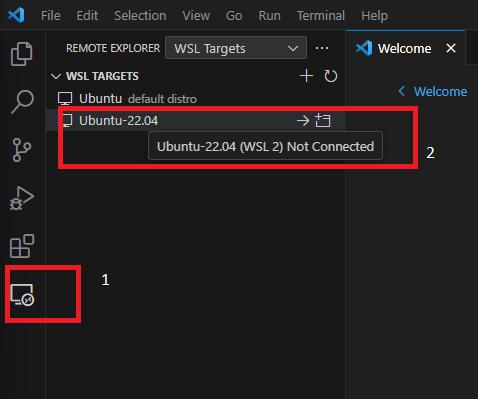
- Development and Run
Oke, dari sini programmer sudah siap untuk membuat project java baru untuk memulai proses development. Pada panel Explorer klik button Create Java Project, lalu pilih opsi Maven > maven-archetype-quickstart > 1.4 . Berikutnya programmer dapat mengisikan rincian artifact sebagai berikut
- group id :
com.subrutin - artifact id :
hello-java
Pada langkah terakhir, VSCode akan meminta lokasi dari project ingin diletakkan pada environment WSL, programmer dapat menaruhnya sesuai dengan preferensi yang dikehendaki. Selanjutnya tunggu beberapa saat hingga project maven selesei di-create, dan anda dapat melakukan development java sebagaimana biasanya.
advertisement
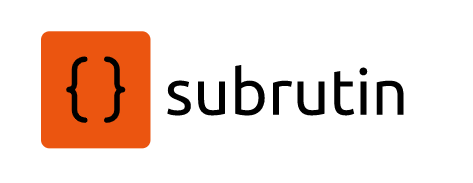

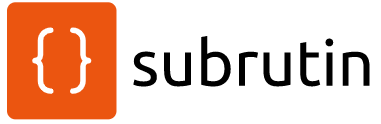




Mantap mas materinya keren